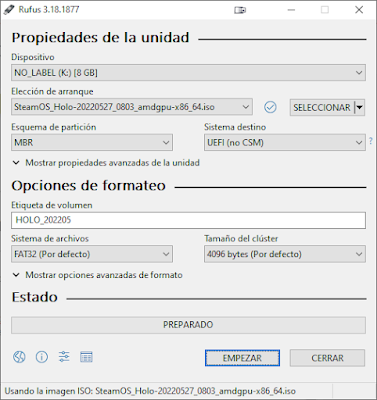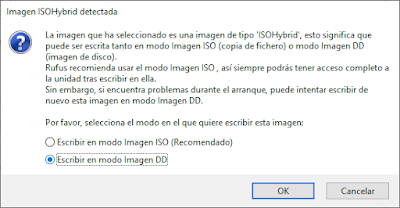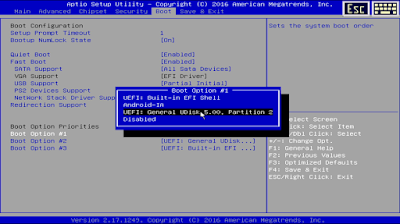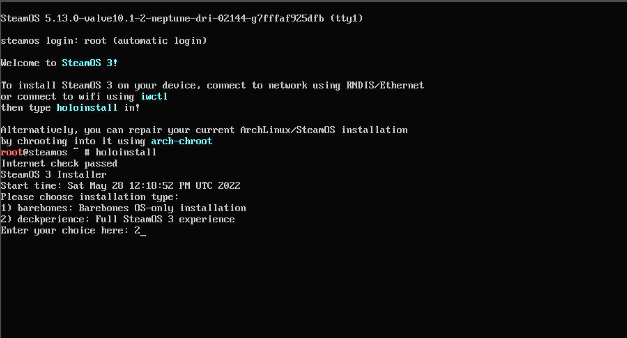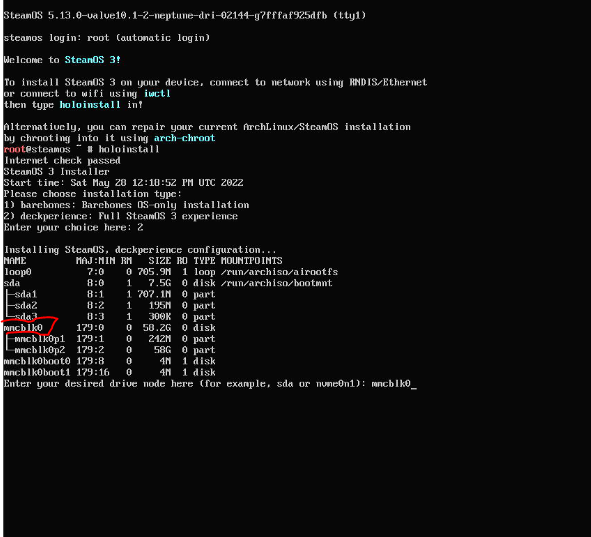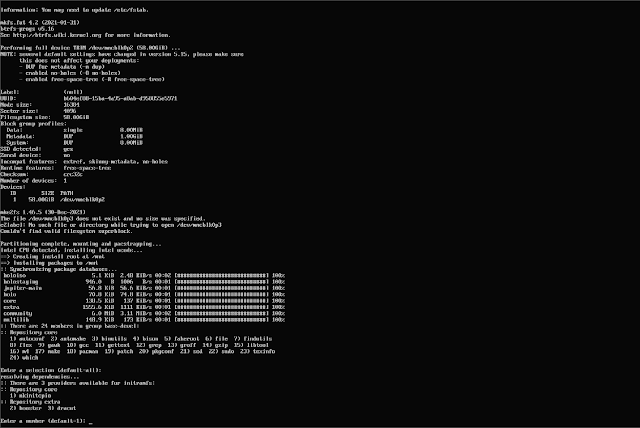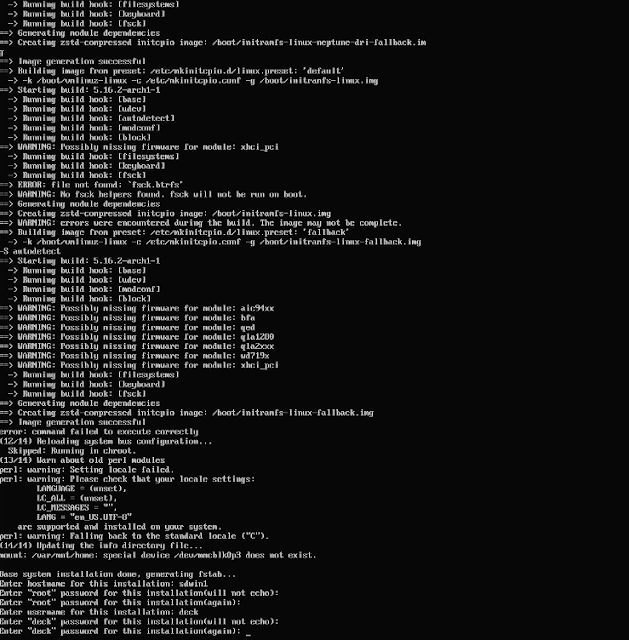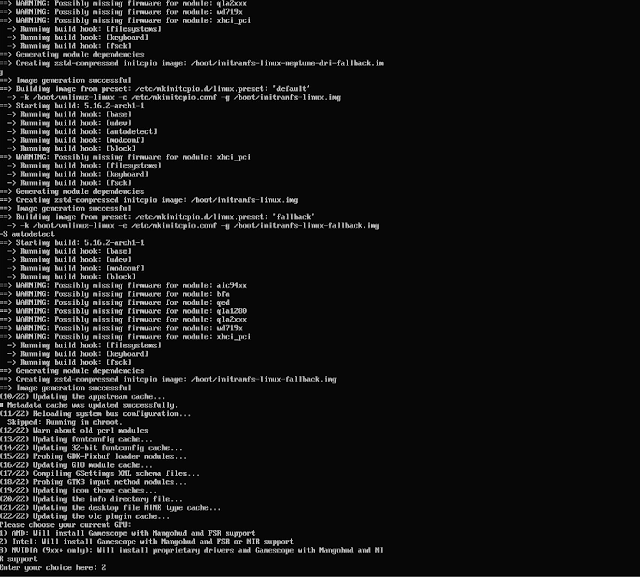[Guía] Instalación SteamOS3 (HoloIso Snapshot 5) en GPD-WIN1
![]() Introducción y presentación
Introducción y presentación
Esta guía es una ayuda memoria para recordar los pasos que he realizado para hacer funcionar HoloISO3, snapshot 5, en la GPD-WIN1
No tengo muchos conocimientos con linux, y hay muchas cosas por hacer. Si sigues esta guía ten en cuenta que te tocará investigar una vez instalado el sistema
![]() Guía
Guía
1- Lo primero, vamos a ir a la página del proyecto HoloIso, y nos descargamos la ISO mas actualizada. Esta guía la he creado usando la versión Snapshot 5, pero te sugiero utilizar una ISO actualizada.
2- Descargamos RUFUS
3- Quemamos la ISO que hemos descargado.
4- Opcional: Vamos por comodidad, instalamos un hub USB en la WIN1, para poner un teclado y el pendrive
5- Arrancamos la WIN1, presionando repetidas veces la tecla "ESC" para entrar en la configuración de la BIOS. Nota: A veces puede tardar en aparecer la interfaz de la configuración de la BIOS
6- Nos metemos en la opción BOOT, y en la opción Boot Option #1, seleciconamos nuestra unidad (pendrive) que hemos creado.
8-Nos aparecerá el arrance de la instalación de HoloIso, con diferentes opciones. Seleccionamos la primera opción.
9- El sistema cargará varios módulos hasta que eventualmente nos mostrará una pantalla con un prompt, e introduciremos el comando "holoinstall"
10- En la primera pregunta, seleccionamos "2) deckperience"
Se presenta una lista de unidades. en el caso de la WIN1 se presenta algo como esto:
En alguna socasiones la unidad puede llamarse mmcblk0 o mmcblk1. Hay que fijarse en el nombre que muestra el instalador, en el caso de la imagen, es el mmcblk0
12- El instalador nos pedirá que confirmemos que es la unidad, a lo que respondemos "y" (yes)
13- En la siguiente pregunta, le daremos enter (por defecto: all)
Aquí nos pregunta por proveedores para descargar los ficheros. He probado con los 3, con diferentes resultados. Para esta guía he usado el primero (1)
15- Confirmamos con "y" para que empiece a descargar los ficheros.
- password para el usuario root
- password (confirmación) para el usuario root
- username: Usuario para crear en esta instalación. En mi caso he puesto el usuario deck
- password para el usuario "deck"
- password (confirmación) para el usuario "deck"
17- La siguiente pregunta es muy importante. Debemos especificar que tipo de GPU tenemos.
En el caso de la GPD-WIN1, seleccinoaremos la opción 2) Intel
18- Finalmente, el script de instalación terminará y nos dejará nuevamente en el prompt, en donde pondremos el siguiente comando:
shutdown -P now
19- Retiramos el pendrive USB (con el instalador de HoloISO) y arrancamos la GPD-WIN1
La parte de la instalación ya está realizada.
Desde aquí hay cosas por terminar.
Cuando arrancamos steamos aparece la ventana de GRUB, una vez seleccionado SteamOS, veremos unas líneas en pantalla y se quedará "colgado"
En esta segunda sesión, metermos los datos de nuestro usuario creado (en mi caso, "deck") y hacemos login
startplasma-wayland
Algunas cosas no funcionan, y ahora toca investigar.
Nota: Toda la isntalación para esta guía la he realizado usando un cable HDMI conectado directamente en la consola.
Al arrancar el escritorio, se reconocen 2 pantallas, la propia de la consola y la salida HDMI.
La pantalla de la consola está girada 90º. Esto se arregla abriendo la ventana System Settings,
Espero que esta guía sea de utilidad.
Zalu2!
Deen0X
Deen0X

 Introducción y presentación
Introducción y presentación